PDFs are everywhere; we send them, share them, and store all kinds of important information in them. But what happens when you need to edit a PDF file created from a scan or image?
Suddenly, that useful PDF becomes nothing more than a picture.
This scanned PDF prevents you from making changes or copying text. It's a frustrating barrier that stops your productivity in its tracks.
Luckily, OCR technology makes it easy to convert scanned PDFs into editable Word docs. OCR scans the images in a PDF, identifies the text, and extracts it so you can edit, format, and reuse them as needed.
In this guide, we'll look at how to turns PDFs into editable documents. Keep reading to learn how to convert PDF scans into editable Word files easily.
What are Scanned PDFs, and Why Convert them to Word?
When working with PDF files, you may encounter scanned PDFs. These are PDFs created by scanning paper documents into digital format. The scanning process stores the pages as images rather than text.
Scanned PDFs present challenges when you need to edit or reuse the content. Converting scanned PDFs to Word can make them completely editable.
Scanned PDFs Contain Images, Not Text
A key difference between regular and scanned PDFs is how they store text. Normal PDFs contain actual text characters that you can highlight, copy, and paste. Scanned PDFs just have images of the text.
The scanning process takes a picture of the page rather than recognizing letters. So scanned PDFs are like photos of text rather than real text.
Benefits of Converting to Editable Word
Converting a scanned PDF to Word format unlocks several benefits. You can copy, paste, reformat, or edit the text just like any Word document.
This makes content easily reusable in other applications. Converting to Word also makes the text searchable. Overall, it transforms rigid scanned pages into flexible, editable documents.
OCR Main Challenge
Scanned PDFs require optical character recognition to convert image-based pages into editable text. OCR analyzes page images to identify letters and words. It converts pictures of text back into actual text characters.
Quality document OCR tools like Picturetotext.info ensure that the Word output matches the original document. Convenient OCR options are key when converting scanned PDFs.
Easy Ways to Convert Scanned PDF to MS Word
Here are two easiest ways to convert scanned PDF to MS Word.
Method 1: Convert Scanned PDF using MS Word
Converting scanned PDFs into editable Word docs unlocks many benefits.
Fortunately, there are straightforward methods to achieve this conversion. A convenient option is to convert directly within Microsoft Word.
Open Scanned PDF in Word
- The first step is to open the scanned PDF file in Microsoft Word simply.
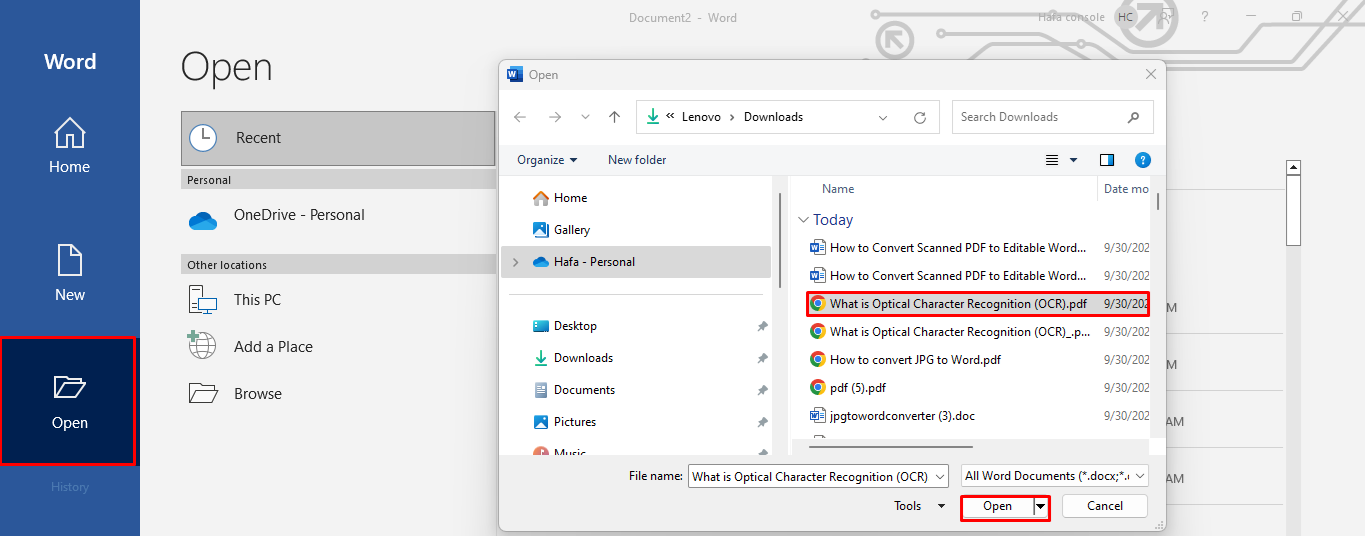
- Under the File menu, select Open and navigate to the PDF. Word will import the file and convert it into an editable Word document.
Use Word's OCR Feature
- Word will prompt you to use OCR for scanned PDFs containing images.
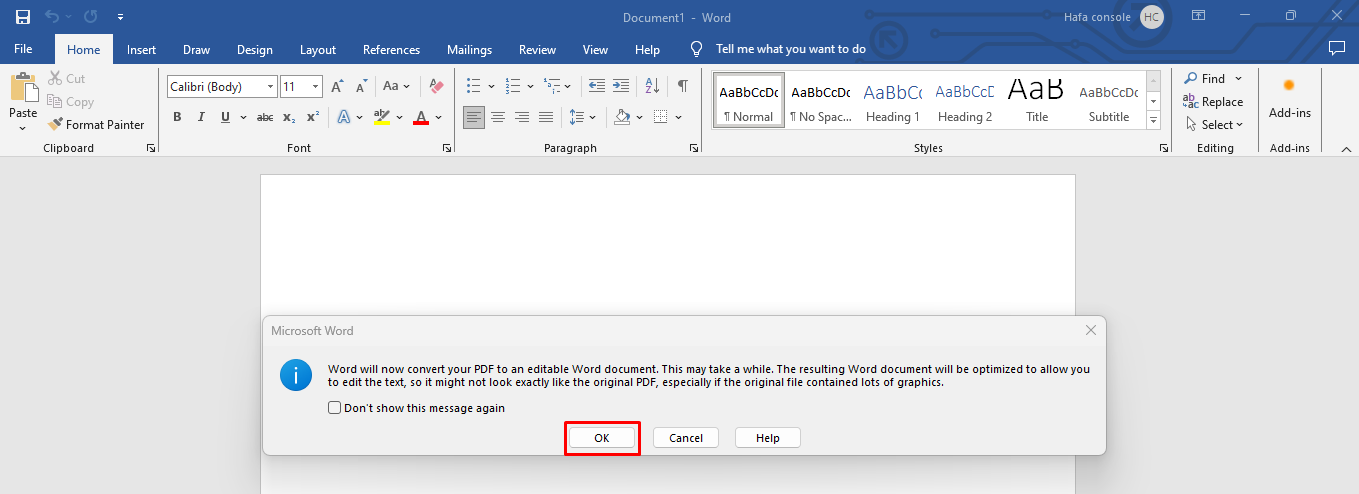
- OCR analyzes the images to extract the text. Click on "OK - Perform OCR" so Word can recognize the text correctly.
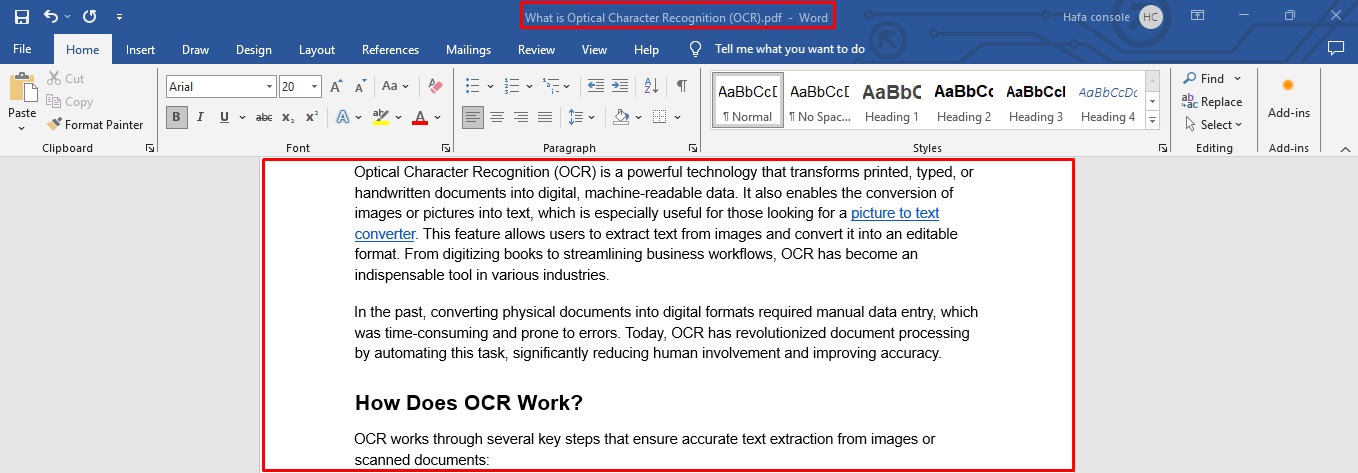
- This vital step transforms pictures of text into actual text that you can edit.
Save as an Editable Word Document
Once the OCR process finishes, the content will be fully editable. You can now edit, reformat, or work with the text as needed. Finally, save the file as a standard Word Document (.DOCX) to complete the conversion. The scanned PDF is now an editable file.
Method 2: Convert Scanned PDF to Editable Word With PictureToText
Besides Word's built-in tool, there is another easy way to turn scanned PDFs into editable Word using online tools like Picturetotext.info. PictureToText offers a straightforward web-based solution.
Upload Scanned PDF File
- Open your web browser and visit https://picturetotext.info/pdf-to-word
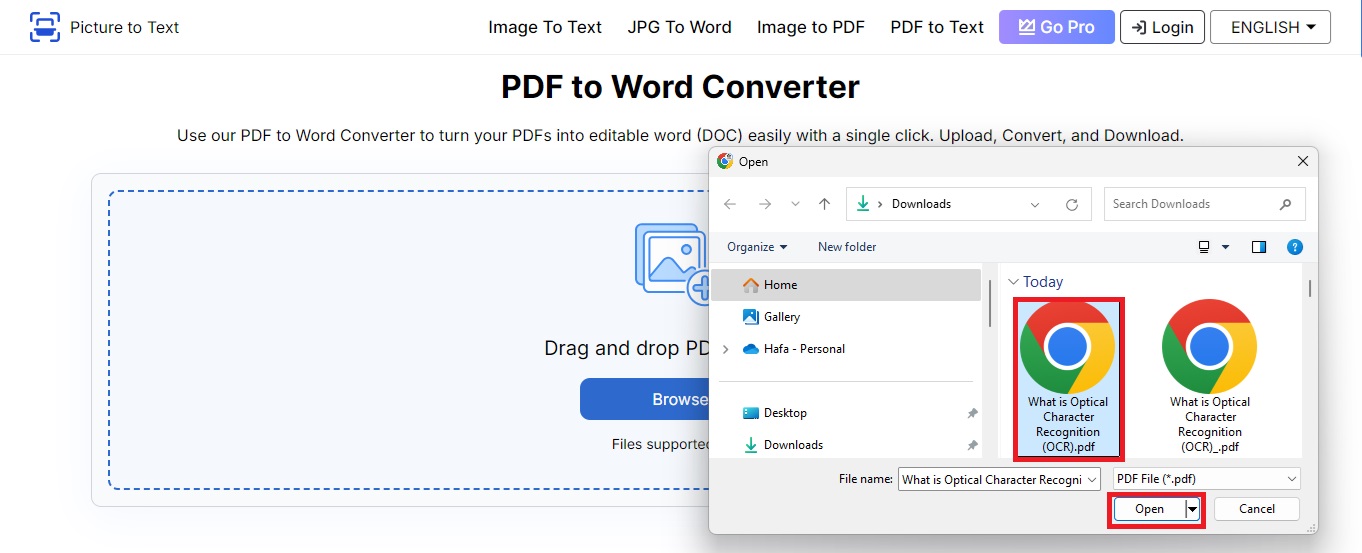
- Drag and drop the file for easy importing.
- Make sure to have the scanned PDF handy before beginning the conversion process.
Advantage Integrated OCR
- Once uploaded, click on 'Convert'; the file will automatically run through OCR.
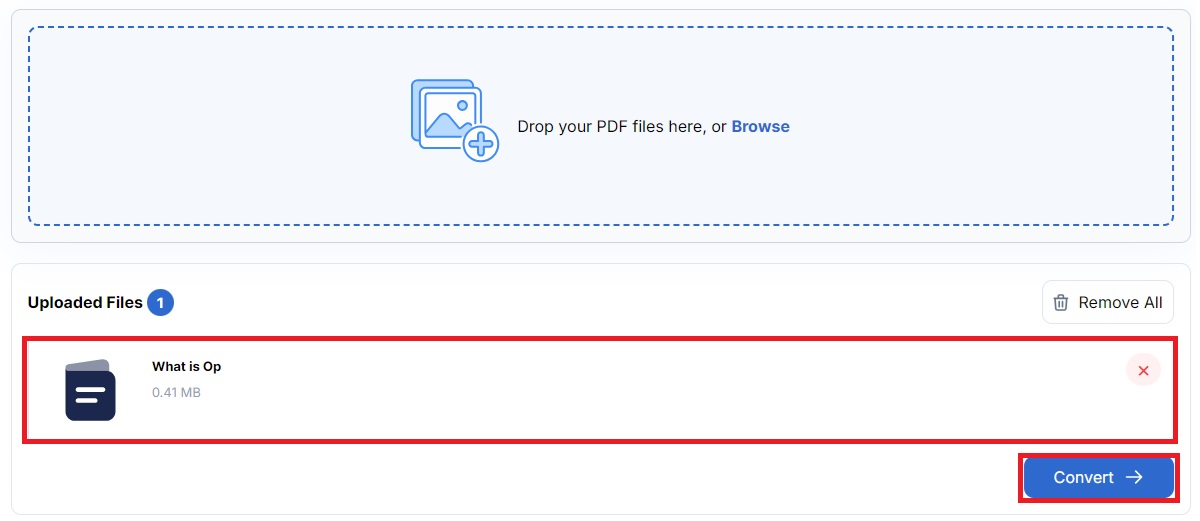
- This analyzes the scanned images and detects the text. OCR is essential for transforming scanned pages into editable content.
Download the Editable Word Document
- After the OCR process, you can download the PDF as a fully editable Word document.

The file will match the original formatting while unlocking editing capabilities. You now have an editable version of your scanned PDF.
Which PDF to Word Method Is Best for You?
There are two main options for converting scanned PDFs to Word documents. One is using Word's built-in tools. The other is using online PDF to Word converters. Online OCR services like PictureToText usually work better. They are the best choice for turning scanned PDFs into editable Word docs.
For basic needs, Microsoft Word's integrated conversion works well. Opening and importing the PDF triggers OCR to recognize text. However, the quality depends on your scanner and Word version.
For more strong OCR capabilities, PictureToText is ideal. It specializes in scanned image conversions, with optimization for accuracy. The online tool also simplifies uploads and delivers editable Word docs fast. For people with scanned PDF files, PictureToText is the best option to use OCR to make the text editable.
Best Practices for High-Quality PDF to Word Conversion
Converting PDF files into editable Word docs takes some care for optimal results. Follow these best practices when using OCR-based PDF to Word converters:
Document Clarity and Quality:
The clearer the text in the original PDF, the better the OCR accuracy. Use high-quality scans at 600 dpi or higher resolution. Clean up images if needed before converting.
Optimize File Size:
Smaller PDFs process faster and more accurately. Reduce file size by lowering resolution if the text is still clear. Also compress images to trim unnecessary data.
Select the Right Tool:
Choose a PDF to Word converter with advanced OCR capabilities. Online services like PictureToText offer optimized algorithms over basic software tools.
Pre-Conversion Check:
Visually inspect the PDF and fix any obvious issues beforehand. This prevents bad data from propagating through the OCR process.
Post-Conversion Review:
Review the converted Word document to catch any residual OCR errors. Fix incorrect text by proofreading thoroughly after conversion.
Follow these best practices for top-quality Word documents from PDFs. Take steps to optimize the source files, process, and results.
Frequently Asked Questions (FAQ)
Here are answers to some questions you may have in your mind:
How do I convert my PDF to Word for free?
Many free online PDF to Word converters exist, such as PictureToText. These offer basic conversion capabilities without needing to purchase software. You can also convert your scanned PDFs into editable Word using MS Word.
What is the best free PDF-to-Word converter?
Picuretotext.info is one of the best free online PDF to Word converters. It optimizes conversions for scanned or image-based PDFs with advanced OCR technology.
How to convert PDF to Word on a phone?
On iPhone, use the Scannable app to take pictures of each page, then export to Word. On Android, use Adobe Scan or Microsoft Office Lens to convert PDFs to Word with your camera.
How can I extract words from a PDF for free?
Copy and paste text from PDFs into a Word doc or text editor. You can also use Select and Copy OCR in Adobe Acrobat Reader. For scanned PDFs, use PicureToText's OCR to extract the words.
How does OCR work when converting scanned PDFs?
OCR analyzes scanned image elements in a PDF. Then detects text shapes and converts them to machine-readable text. This recognizes words in scanned docs to make PDFs searchable and editable.